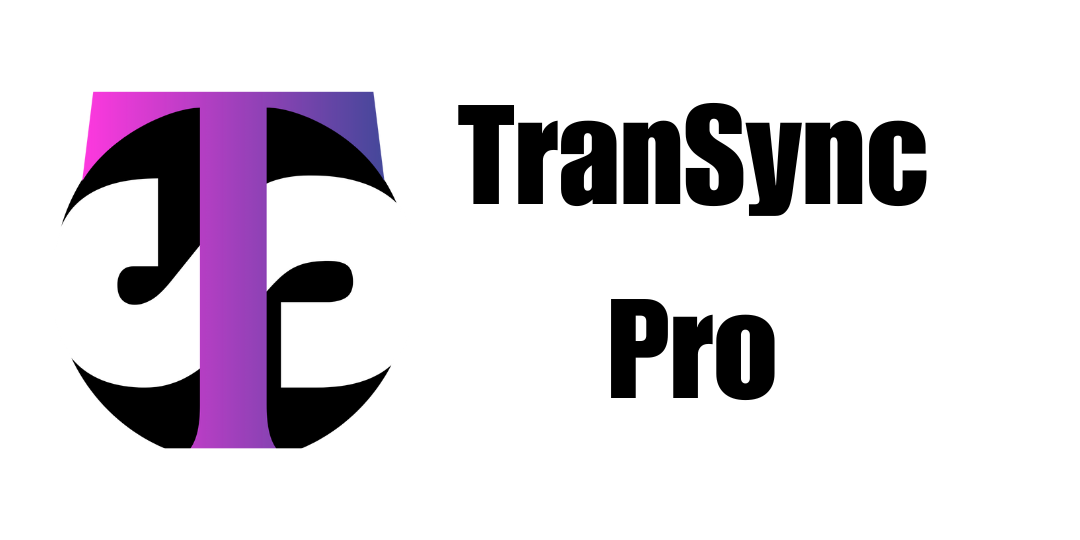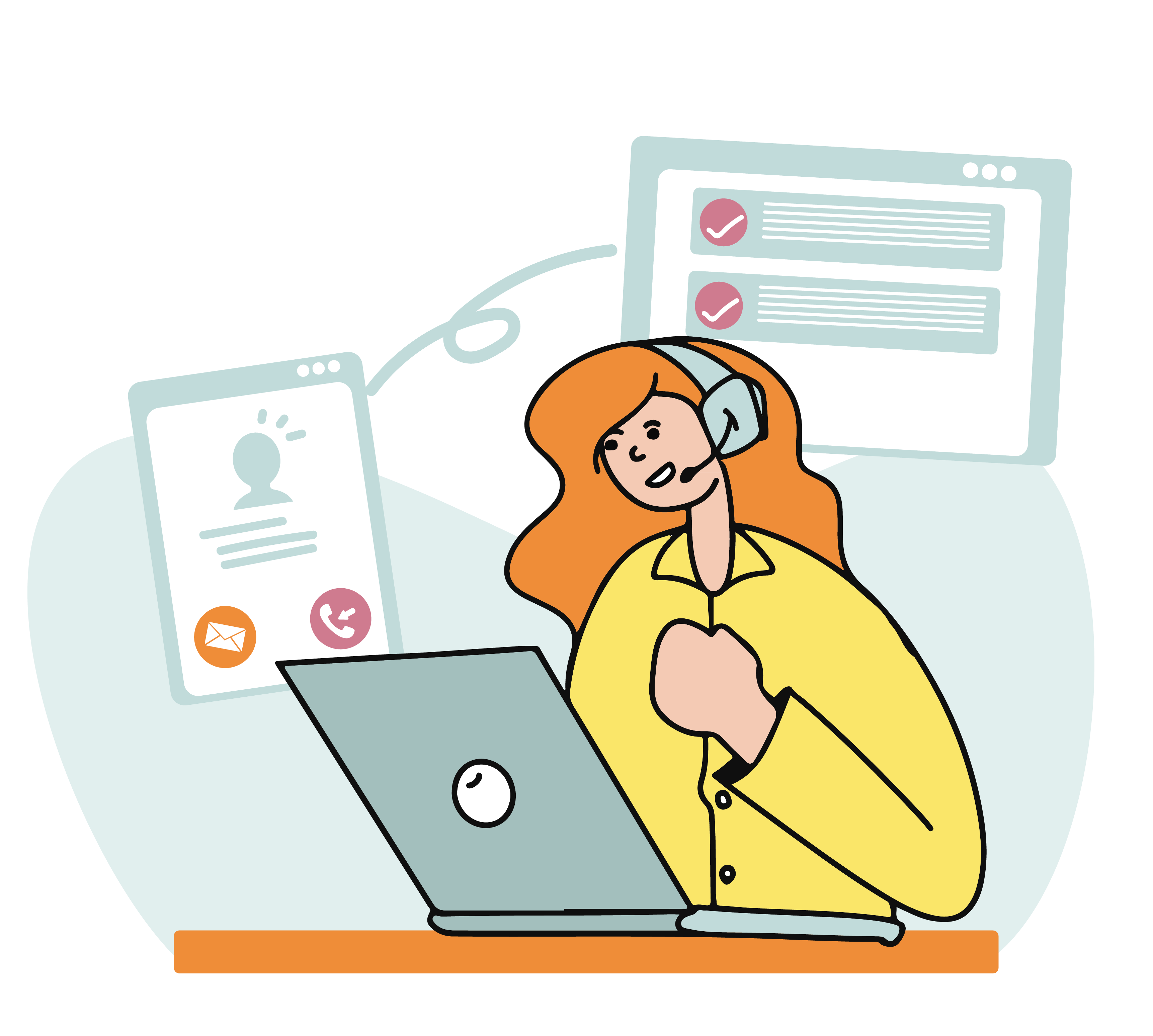QuickBooks is a great business accounting & bookkeeping software that was built up by Intuit Inc. It helps numerous industries in their accounting and financial management purpose. But it has been seen that many QB users face several technical issues associated with the QuickBooks installation, update, and other things.
In this post, we are going to let you know the procedure with which you can troubleshoot the QuickBooks Error Code 15270 along with its causes. Thus, make sure to read this post carefully. However, if you are in hurry and want to save your time and efforts, then you can contact our payroll support team by dialing 1(844)521-0490, and our experts will fix this bug for you.
You may also read: How to fix QuickBooks Error H101, H202, H303, or H505?
What is QuickBooks Payroll update error 15270?
QuickBooks error code 15270 mainly occurs When attempting to download a payroll update or setup file. The another reason for occurring this error is when an Intuit relates software program (eg. QuickBooks) is running during the windows start-up or closure or during the installation of windows operating system. This error is a critical error code and we suggest you to resolve this error as soon as possible to prevent any type of data loss.
You may see the following error message on your desktop screen:
Error 15270: The (payroll) update did not complete successfully. The update is missing a file.
What causes QuickBooks Error Code 15270?
- Improper QuickBooks installation process
- Corrupted or infected Windows program
- If the firewall or anti-virus program blocks the server communication
- Incorrect QuickBooks updation
- Poor Internet connection
- May be your user account settings is turn on
- Internet explorer is not the default browser
How can the user avoid this error?
Before jumping onto the troubleshooting steps, it is recommended to first discuss the ways to avoid the QuickBooks payroll error code 15270. Let us quickly have a look at those pointers:
- The update file can be downloaded with much ease, and when the update process ends, the user will have to confirm by clicking the the update complete button.
- Also, the user will be required to start the QuickBooks software and then apply the changes as per the business needs.
- Another thing that can be done to avoid Error 15270 is to make sure to have the updated and genuine version of QuickBooks software.
- The system can be rebooted and the user can visit the QuickBooks update service window and click on the install later tab, in order to handle the payroll update file related bugs.
Read Also: How to Resolve QuickBooks Error -6177, 0?
Advanced Solution Steps of QuickBooks Error Code 15270
Checkout the troubleshooting steps of QuickBooks Error 15270 are given below.
Method 1: Update QuickBooks Payroll Manually
- At first, restart the QuickBooks.
- In the “QuickBooks Update Service” screen, hit onto the “Install Later” option.
- Go to the “Help” icon =>“Update QuickBooks” icon.
- In the “Update QuickBooks” field, hit on the “Update Now” option.
- Before choosing the “Get Updates” icon, mark the “Reset Updates” field.

- Later, confirm the reset with “OK” icon.
- Once the update completed, ‘Get Update’ option will be activated. A pop-up message will appear on your system as ‘Update Complete’. Then, restart the QuickBooks software again.
- In case, ‘QuickBooks Update Service’ message pop-up again – choose the “Install Now” button.
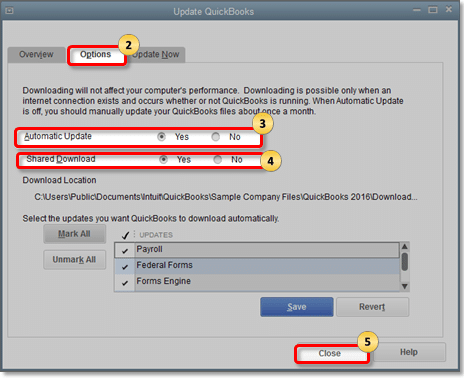
- Search & select the “Employees” tab =>“Get Payroll Updates” tab.
- Try again to install the Payroll Updates. Ensure that you choose the ‘Download entire payroll update’ again.
- Later, select the “Update” icon.
Method 2: Install QuickBooks Desktop in Selective Startup

- Make sure that subscription is in the state of being active.
- In the Basic, Standard, or Enhanced Payroll application: Choose the “Employees” tab =>“My Payroll Service” tab =>“Account/Billing Information or Account Info/Preferences” field.
- Sign-in the ‘Intuit Account’, check the ‘QuickBooks Payroll Account Maintenance’ page & subscription activity.
- Ensure that the Internet Explorer setup as a default browser.
- Temporarily disable or turn-off the “User Account Control” icon.
- Choose the “Repair QuickBooks Desktop” option.
- Finally, select the “Selective Startup” tab to perform the clean installation process.
Method 3: Run Reboot.bat file
Running the reboot.bat file re-registers QuickBooks-related .DLL and .OCX files in Microsoft Windows. Lets start with the steps:
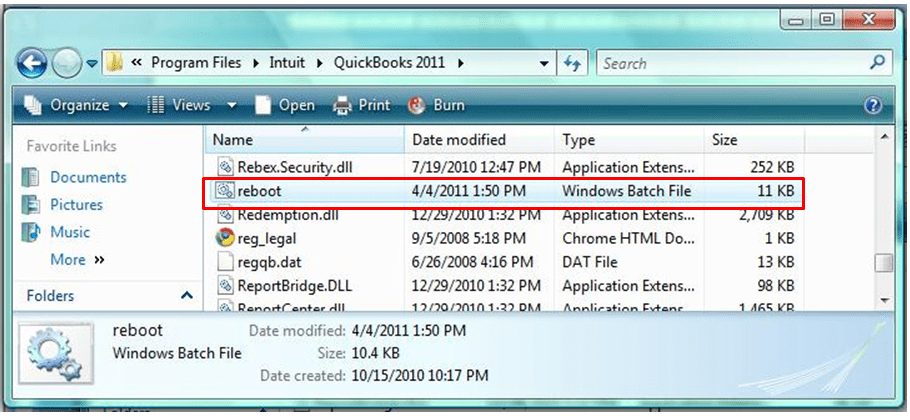
- First of all you need to turn off your QuickBooks Desktop.
- After that Open the folder which have the “reboot.bat file“:
- Hit a right-click on the “QuickBooks icon“.
- After that choose the “Properties” option.
- Choose the “Open file location“.
- Hit a Right-click on the “reboot.bat file” and select the option as “Run as System Administrator“.
- A black window will appear on your computer screen with rapidly scrolling file names.
Note: We suggest you to not manually close this window. Once the reboot.bat file utility has completed, the black window will close.
- At last you need to restart your computer.
Method 4: Performing clean install of QuickBooks desktop
At times, when none of the above methods work in fixing the bug, carrying out clean install of QuickBooks desktop might work. The user can take help of the QuickBooks clean install tool to fix the issue and carry out the clean installation process. After that, the user needs to rename the installation folder and lastly reinstall the software.
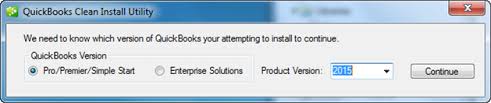
Method 5: Inappropriate Identification number
This kind of error can be seen due to inappropriate or wrong identification number. Also, the user is required to ensure that he/she is using the employee identification number correctly. This can be due to the user might use the social security number or enter the service key incorrectly. Thus, it is suggested to only use the employer’s identification number only.
Method 6: Select the Internet explorer as the default app
QuickBooks is generally configured using Internet explorer, and also it is recommended by Intuit that the Internet explorer should be used ad the default app. In case the internet explorer is not the default browser, then it might end up in certain issues. Thus, in order to make internet explorer the default browser, the user can carry out the steps enumerated below:
- First of all, the user should spot the “App defaults” in the search bar of the start window.
- After that, look for “Web Browser“, and then set the “Internet explorer” as the default app.

Method 7: Download and Install QuickBooks Tool Hub

In order to get rid of this error, the user needs to download and install the QuickBooks Tool hub. The steps to be followed are:
- Close the QuickBooks desktop
- And then, download the QuickBooks tool hub file on the system
- The next step is to hit a click and open the downloaded file
- Carry out the on-screen instructions to install and agree to the terms and conditions
- After the installation process ends, the user should double click the icon and fix the error accordingly
Final Words !
If you are looking for professional support for this error code – QuickBooks Error code 15270…! We suggest to contact the QuickBooks enterprise help and support team to get the best solutions by the accounting expert and certified professionals team at toll-free +1-844-521-0490.
Other helpful resources:
Steps to create an accountant’s copy of the QuickBooks desktop