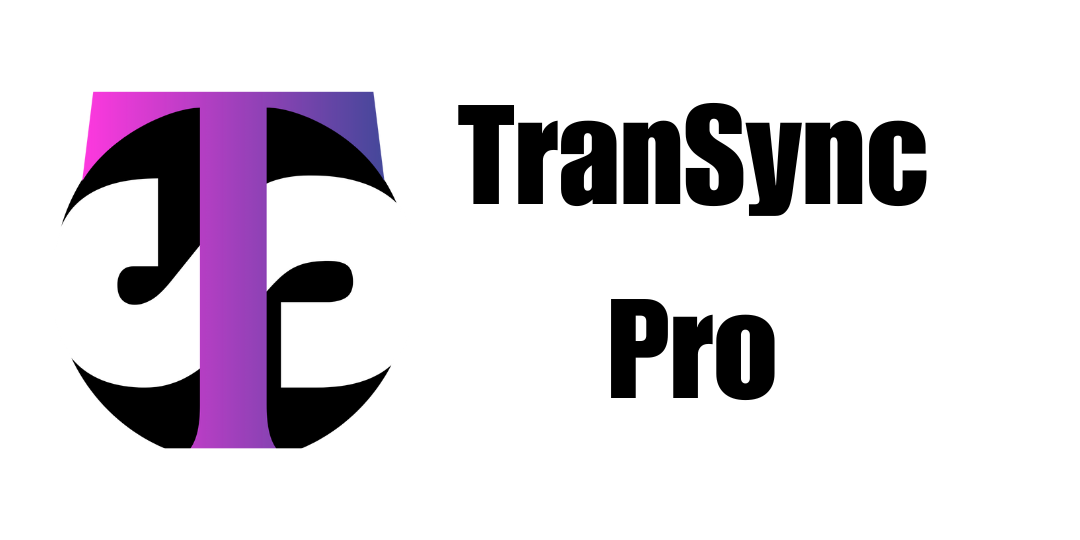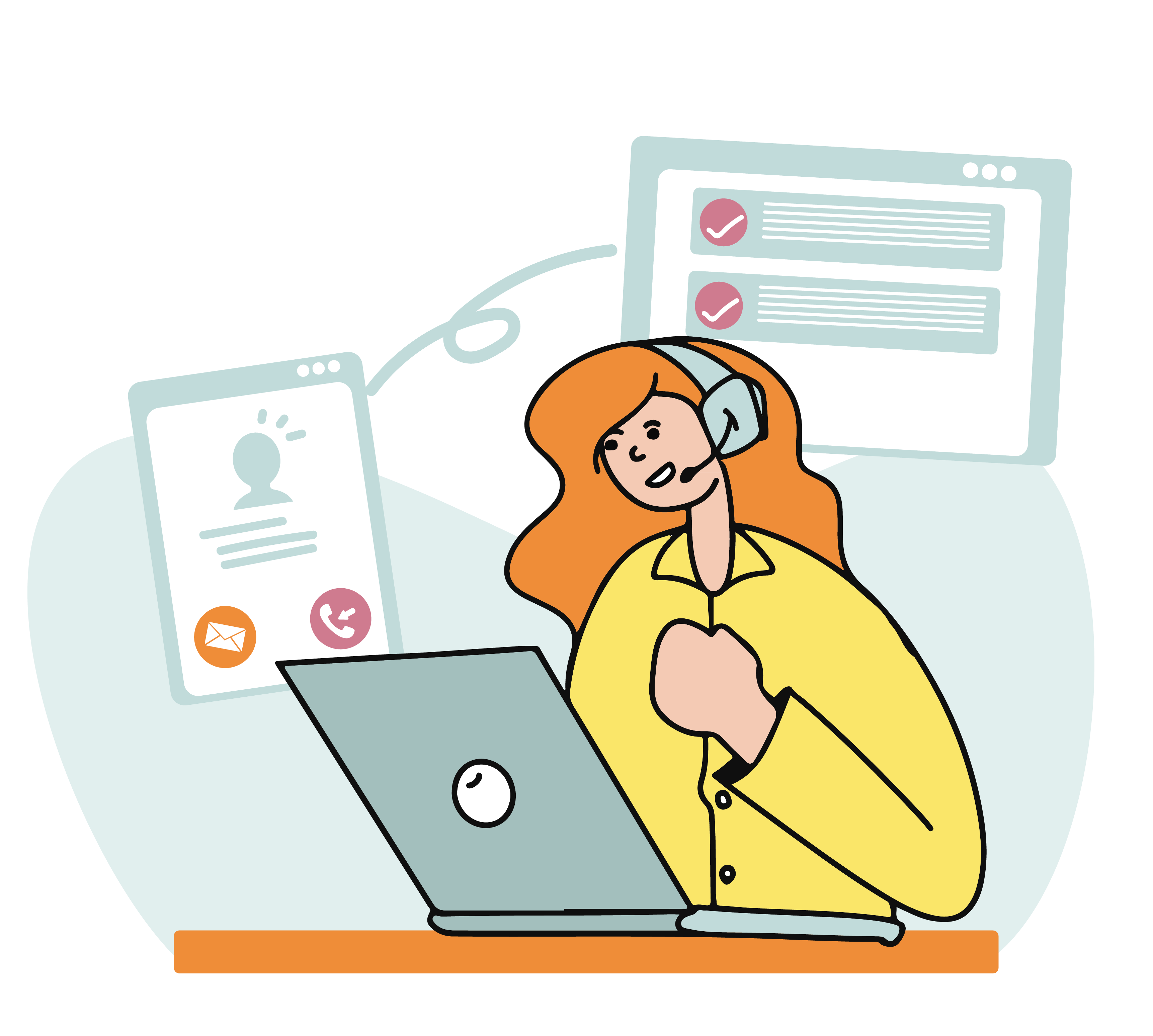QuickBooks Server Busy Error is a common problem that stops you from using QuickBooks Desktop. You see a message like “Server Busy: This action cannot be completed because the other program is busy.” This error happens when QuickBooks cannot connect to your company file or when another program blocks it. Don’t worry! This guide explains why this error occurs and gives easy steps to fix it. We use simple words and clear instructions to help you solve the problem fast.
Why Does QuickBooks Server Busy Error Happen?
The Server Busy Error can happen for these reasons:
- Another program, like antivirus or firewall, blocks QuickBooks.
- QuickBooks is trying to update or open the company file, but something stops it.
- The company file is on a network drive with a weak connection.
- QuickBooks components, like QBDBMgrN, are not working right.
- Too many programs are open, slowing down QuickBooks.
Knowing the cause helps you pick the right solution. Below, we share step-by-step methods to fix the QuickBooks Server Busy Error.
Solution 1: Close Other Programs
Other programs running on your computer can block QuickBooks. Closing them may fix the error.
- Press Ctrl + Alt + Delete and select Task Manager.
- Go to the Processes tab. Look for programs using a lot of memory, like browsers or games.
- Click each program and choose End Task to close it.
- Open QuickBooks again and check if the error is gone.
If the error stays, try the next solution. For more tips on improving QuickBooks speed, see our guide on QuickBooks Desktop Performance.
Solution 2: Run QuickBooks as Administrator
Running QuickBooks with admin rights can fix permission issues causing the Server Busy Error.
- Close QuickBooks if it is open.
- Right-click the QuickBooks icon on your desktop.
- Select Run as Administrator.
- Try opening your company file again.
If this does not work, move to the next step. Check our post on QuickBooks Unable to Open Company File for related problems.
Solution 3: Check QuickBooks Database Server Manager
The QuickBooks Database Server Manager (QBDBMgrN) helps QuickBooks connect to the company file on a network. If it stops, you may see the Server Busy Error.
- Press Windows + R to open the Run window.
- Type services.msc and press Enter.
- Find QuickBooksDBXX (XX is your QuickBooks version, like QuickBooksDB30 for 2020).
- Right-click it and select Start or Restart.
- Open QuickBooks and check if the error is fixed.
For more help, read our guide on QuickBooks Database Server Manager. If QBDBMgrN issues continue, see QBDBMgrN Not Running on This Computer.
Solution 4: Update QuickBooks to the Latest Versioncaa
An old QuickBooks version can cause errors like Server Busy. Updating it can solve the problem.
- Open QuickBooks Desktop.
- Go to Help > Update QuickBooks Desktop.
- Click Update Now and select Get Updates.
- Wait for the download to finish, then restart QuickBooks.
- Follow prompts to install the updates.
If updates fail, check our posts on QuickBooks Desktop Update Errors and Update QuickBooks to Latest Release.
Solution 5: Turn Off Windows User Account Control (UAC)
User Account Control (UAC) in Windows can block QuickBooks, causing the Server Busy Error.
- Press Windows + R, type Control Panel, and press Enter.
- Go to User Accounts > Change User Account Control settings.
- Move the slider to Never Notify and click OK.
- Restart your computer.
- Open QuickBooks and try again.
If the error continues, try the next solution.
Solution 6: Use QuickBooks Tool Hub
The QuickBooks Tool Hub is a free tool from Intuit that fixes many errors, including Server Busy.
- Download the QuickBooks Tool Hub from the official Intuit website.
- Save the file, double-click to install, and open the Tool Hub.
- Go to Program Problems and click Quick Fix My Program.
- Wait for the tool to finish, then open QuickBooks.
If the error persists, try the Program Diagnostic Tool in Tool Hub. For more details, see our guide on QuickBooks Tool Hub.
Solution 7: Check Antivirus or Firewall Settings
Antivirus or firewall software can block QuickBooks from connecting to the server.
- Open your antivirus or firewall program.
- Find settings to allow or exclude programs.
- Add QuickBooks and its files (like QBDBMgrN.exe) to the allowed list.
- Restart your computer and open QuickBooks.
For firewall setup help, check our post on Configure Firewall for Multi-User Mode in QuickBooks.
Solution 8: Repair QuickBooks Installation
Damaged QuickBooks files can cause the Server Busy Error. Repairing the installation may help.
- Close QuickBooks.
- Press Windows + R, type appwiz.cpl, and press Enter.
- Find QuickBooks in the list, click it, and select Uninstall/Change.
- Choose Repair and follow the instructions.
- Restart your computer and open QuickBooks.
For more repair steps, see our guide on Repair QuickBooks Desktop for Windows.
Solution 9: Check Network Connection
If your company file is on a network drive, a weak connection can cause the Server Busy Error.
- Ensure all computers on the network are connected.
- Ping the server:
- Press Windows + R, type cmd, and press Enter.
- Type ping [server name] and press Enter.
- If you see “Request timed out,” contact your network admin.
- Move the company file to a local drive to test.
For network-related errors, check our posts on QuickBooks Error H202 and QuickBooks Multi-User Mode Not Working Error.
Solution 10: Reboot Your Computer and Server
A simple restart can fix the Server Busy Error by resetting all processes.
- Save your work and close all programs.
- Restart your computer.
- If the company file is on a server, restart the server too.
- Open QuickBooks and check if the error is gone.
Additional Tips to Prevent Server Busy Error
To avoid this error in the future:
- Keep QuickBooks and Windows updated regularly.
- Close unnecessary programs before using QuickBooks.
- Use a strong, stable network for multi-user mode.
- Back up your company file often to prevent data loss. Learn how in our guide on Restore a Backup of Your QuickBooks Company File.
Conclusion
The QuickBooks Server Busy Error can slow down your work, but these 10 solutions can help you fix it. Start by closing other programs, running QuickBooks as an admin, or checking the Database Server Manager. If needed, use the QuickBooks Tool Hub or repair the installation. Our guides at Transyncpro.com, like QuickBooks Tool Hub, QuickBooks Error H202, and QuickBooks Database Server Manager, provide more help. If the error does not go away, contact our support team. Get back to using QuickBooks smoothly with these easy steps!