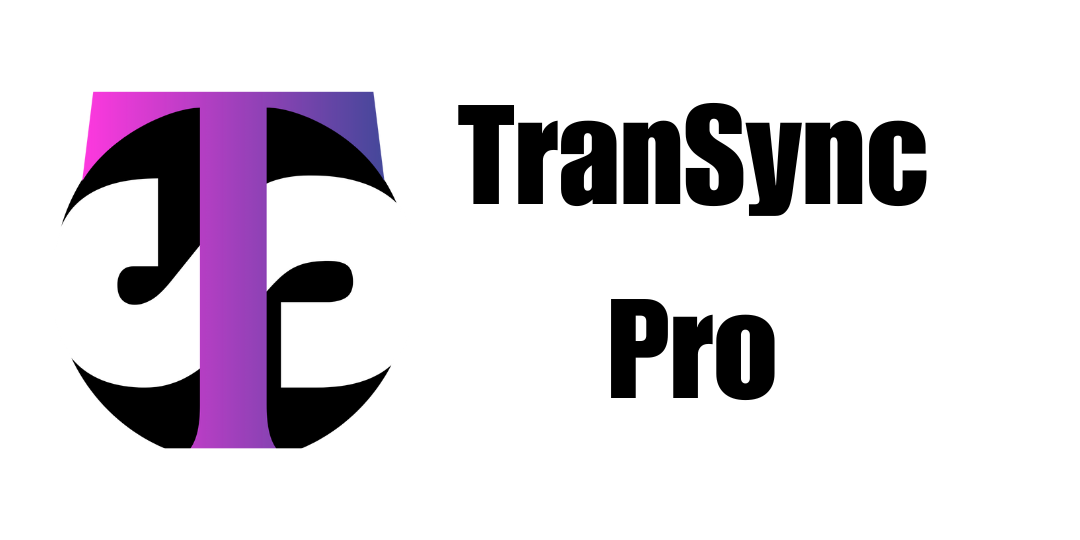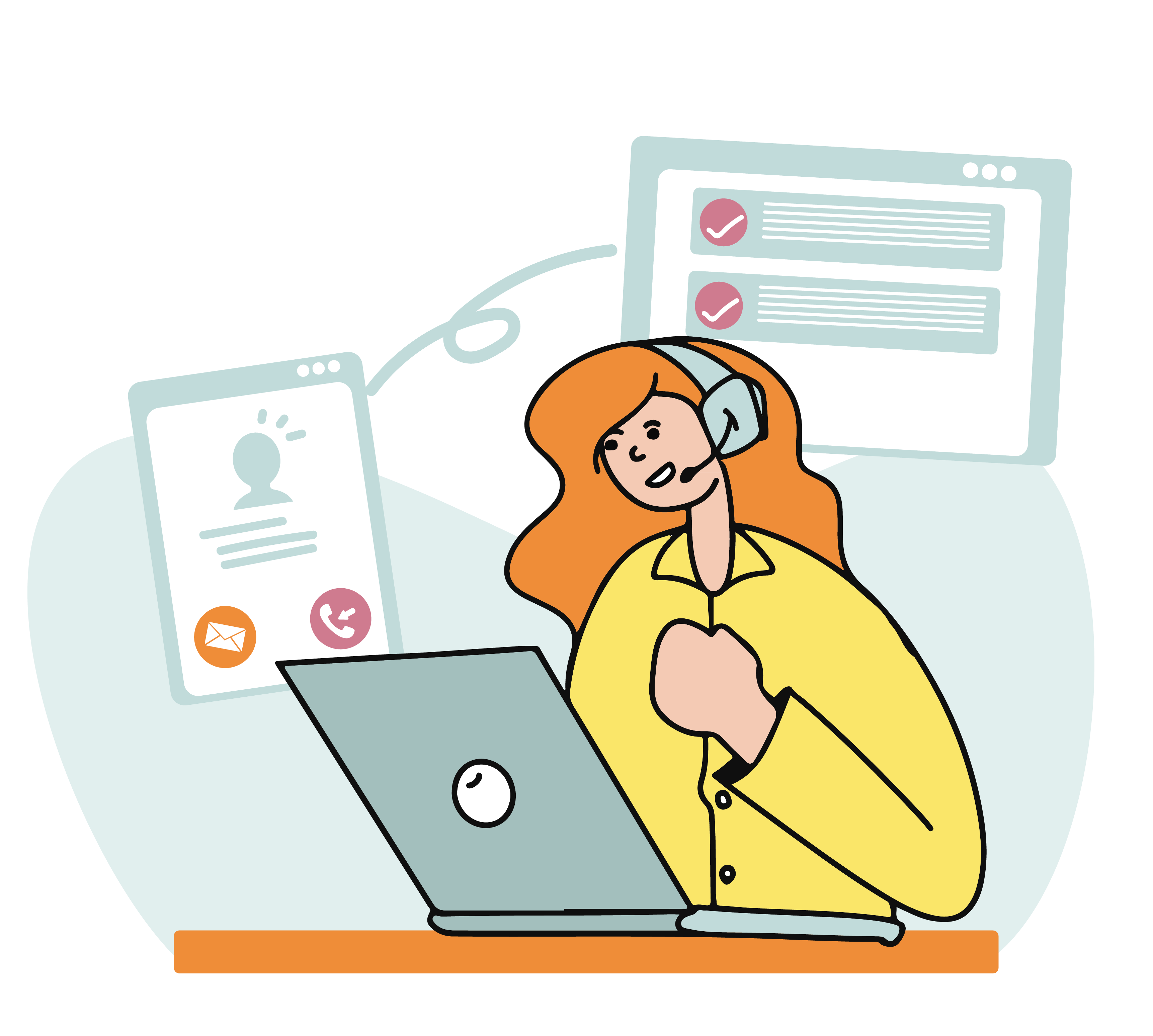QuickBooks Desktop for Mac is a powerful tool to manage your business finances, from tracking expenses to creating invoices. Installing and setting up QuickBooks on a Mac is easy, but it requires careful steps to avoid errors. Whether you’re a new user or upgrading to a newer version, this guide will help you install and set up QuickBooks Desktop for Mac. No need to worry! We use simple words and clear instructions to make the process smooth.
Why Use QuickBooks Desktop for Mac?
QuickBooks Desktop for Mac offers:
- Easy tracking of income, expenses, and taxes.
- Tools to create professional invoices and reports.
- Features tailored for Mac users, like macOS integration.
- Support for small businesses to stay organized.
Follow the steps below to install and set up QuickBooks Desktop for Mac. We’ll also share tips to fix common issues.
Solution 1: Check System Requirements
Before installing QuickBooks, make sure your Mac meets the system requirements to avoid problems.
- Check your macOS version. QuickBooks Desktop for Mac 2023 requires macOS 11.0 (Big Sur) or later.
- Ensure you have at least 4 GB of RAM and 2.5 GB of free disk space.
- Confirm your internet connection is stable for downloading the installer.
- Check if your Mac has a 64-bit processor, as QuickBooks needs it.
- Close all other programs to prevent installation errors.
For more details on system needs, see our guide on QuickBooks Desktop System Requirements.
Solution 2: Download and Install QuickBooks Desktop for Mac
Downloading and installing QuickBooks is the first step to get started.
- Go to the official Intuit website and sign in to your QuickBooks account.
- Download the QuickBooks Desktop for Mac installer for your version (e.g., 2023).
- Open the downloaded file (usually a .dmg file) from your Downloads folder.
- Drag the QuickBooks icon to the Applications folder as prompted.
- Double-click the QuickBooks icon in the Applications folder to start the installation.
- Follow the on-screen instructions, like agreeing to the license terms.
- Enter your license and product numbers when asked. Find them in your purchase email.
If the download fails, check our post on QuickBooks Desktop Update Errors for troubleshooting tips.
Solution 3: Set Up Your Company File
After installation, set up a new company file or open an existing one to start using QuickBooks.
- Open QuickBooks Desktop for Mac from the Applications folder.
- Choose Create a New Company or Open an Existing Company.
- For a new company, enter your business details, like name, address, and industry.
- Select your fiscal year and set up your chart of accounts.
- If using an existing file, locate the .qb file and open it.
- Save the company file in a secure location, like your Documents folder.
For help with company files, read our guide on QuickBooks Company File Not Found.
Solution 4: Configure QuickBooks Preferences
Customizing preferences helps QuickBooks work the way you need.
- Go to QuickBooks > Preferences in the menu bar.
- In the General tab, set options like auto-saving or default currency.
- In the Checking tab, choose your bank accounts for payments and deposits.
- In the Payroll tab, enable payroll if you plan to use it. See QuickBooks Payroll Setup for details.
- In the Sales Tax tab, set up sales tax rates if needed.
- Save your changes and restart QuickBooks to apply them.
For more setup tips, check our post on Setup QuickBooks Account.
Solution 5: Add Users and Permissions
If multiple people will use QuickBooks, set up user accounts with permissions.
- Go to Company > Set Up Users and Passwords > Set Up Users.
- Click Add User and enter a username and password.
- Choose the user’s role, like Admin or Limited Access (e.g., for invoicing only).
- Set specific permissions, like viewing reports or editing transactions.
- Save the user and test their login to confirm access.
For user management help, see our guide on QuickBooks Desktop Users and Restrictions.
Solution 6: Fix Installation Issues
If you face errors during installation or setup, try these steps.
- Check Disk Space: Ensure you have enough free space on your Mac.
- Run QuickBooks Tool Hub: Download the QuickBooks Tool Hub and use Installation Issues to fix errors.
- Update macOS: Go to System Preferences > Software Update to install the latest macOS version.
- Reinstall QuickBooks: Uninstall QuickBooks from Applications, restart your Mac, and reinstall. See Repair QuickBooks Desktop for Windows for related tips.
- Disable Antivirus: Turn off antivirus temporarily during installation to avoid blocks. Check Configure Firewall for Multi-User Mode in QuickBooks.
For persistent errors, read our post on Fix Common QuickBooks Enterprise Errors.
Solution 7: Back Up Your Company File
Backing up your company file protects your data after setup.
- Go to File > Back Up in QuickBooks Desktop for Mac.
- Choose a location, like an external drive or cloud storage.
- Set a backup schedule, like daily or weekly, for automatic backups.
- Test the backup by restoring it to ensure it works.
- Save the backup in a safe place away from your main file.
Learn more in our guide on Restore a Backup of Your QuickBooks Company File.
Additional Tips for Using QuickBooks Desktop for Mac
To make QuickBooks work better on your Mac:
- Keep QuickBooks updated to avoid issues. Check Update QuickBooks to Latest Release.
- Sync data with other apps, like Outlook, for efficiency. See Sync Outlook Contacts with QuickBooks Desktop.
- Use QuickBooks reports to track your business. Learn how in Export Reports as Excel Workbooks in QuickBooks.
- If using QuickBooks on multiple Macs, sync files carefully. Read Sync QuickBooks Files Between Two Computers.
- Regularly verify your data to catch errors early. See Rebuild QuickBooks Data File.
Conclusion
Installing and setting up QuickBooks Desktop for Mac is simple with the right steps. Check system requirements, download the installer, set up your company file, and configure preferences to get started. If you face issues, use QuickBooks Tool Hub or update your Mac. Our guides at Transyncpro.com, like QuickBooks Tool Hub, QuickBooks Payroll Setup, and Restore a Backup of Your QuickBooks Company File, offer more help. If you need extra support, contact our team. Start using QuickBooks on your Mac smoothly with these easy steps!